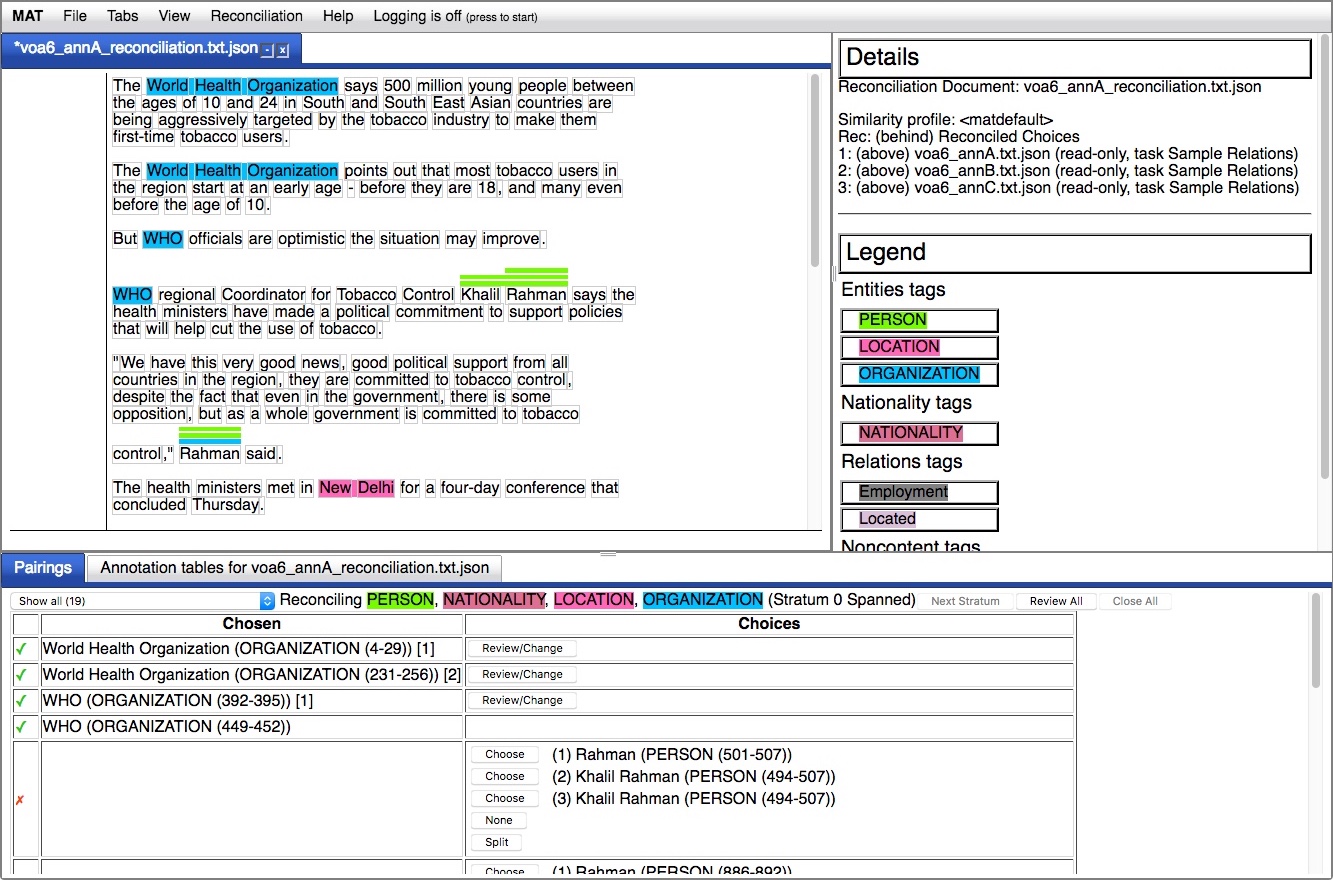
When you compare or align documents, you merely view a
variety of annotation sets associated with a common signal. You
can also reconcile the
conflicts among these sets, and produce a new document reflecting
your decisions.
Note: MAT 2.0 supported only span annotations in reconciliation. MAT 3.0 features a new, more general reconciliation approach, tightly coupled with our approaches to comparison and scoring. This replaces the old reconciliation strategy. The crucial difference between the two is that reconciliation is now based upon annotation pairings as determined by the comparison algorithm, rather than annotation segments.
In order to understand the reconciliation UI, it's important to
understand something first about the reconciliation process
itself.
The basis of the reconciliation process is the reconciliation document. A
reconciliation document is a rich annotated document which is
created from a set of input annotated documents. This document
contains all the annotations from the input annotated documents,
but also contains information how those annotations have been
paired by the comparison algorithm
and, as the file is reconciled, will store the information about
which annotation from each pairing (or none of them) has been
selected by the person doing the reconciliation as the correct
annotation. A pairing will typically contain a candidate
annotation from each copy of the document, though it may contain
fewer if some of the documents don't seem to have any annotation
that corresponds with the others in the pairing.
The process of reconciliation is, essentially, a process of
voting. In the UI, the reviewer is presented with a table of
pairings and makes her choice. The reviewer may also
indicate that none of the annotations belongs in the document, may
modify one of the options if none of the options is exactly
correct, or may split the pairing if more than one of the
alternatives is a correct annotation.
If you are reconciling a document which contains both spanned and spanless annotations, or annotations which have annotation-valued attributes, the reconciliation will proceed according to the stratification requirements of the comparison algorithm: all annotations which are "pointed to" will be reconciled before the annotations that "point to" them. Spanned and spanless annotations will always be reconciled in separate "steps", but if you defined an explicit stratification via the definition of similarity profiles, reconciliation will follow that stratification. (If your task has multiple similarity profiles, you will have the opportunity to specify which one to use when you first generate the reconciliation document.)
The final step of reconciliation is export. If a reconciliation
document has been completely reconciled, you can export it, via
the UI, to a new window or document which is a normal, rich
annotated document, which reflects all the decisions which have
been made during the reconciliation process.
You can also save reconciliation documents at any point in the
process and reload them later.
In the MAT desktop, select "File" in the top menubar, and then
"Reconcile files...". You'll be presented with a dialog:
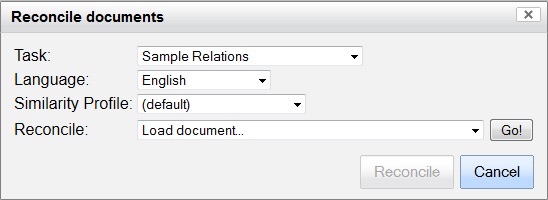
This dialog works very similarly to the document
comparison dialog; you must select a task, language and
similarity profile, and then either select loaded documents or
load documents via the "Load document..." option. These documents
will be listed in the dialog, and once there's at least two, the
"Reconcile" button will be enabled. Like document comparison, the
signals of all the documents must match.
Here's an example of a populated dialog:
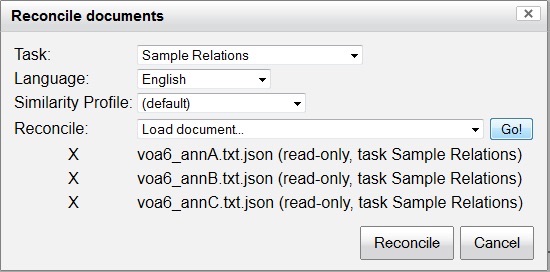
Unlike document comparison, your only option is to remove the
document, via the "X" to the left of each listed document; the
visual position of the documents is controlled by the
reconciliation UI. The first document added will be used as
the reference document for scoring/pairing purposes; however,
after the pairing is done, the original reference document is not
treated differently in any way.
You can also invoke document reconciliation in a document comparison window, by
selecting "File" -> "Reconcile these documents". In this case,
the documents being compared will be the ones selected for
reconciliation.
When you press "Reconcile", the MAT server will create a new
reconciliation document and present it to you:
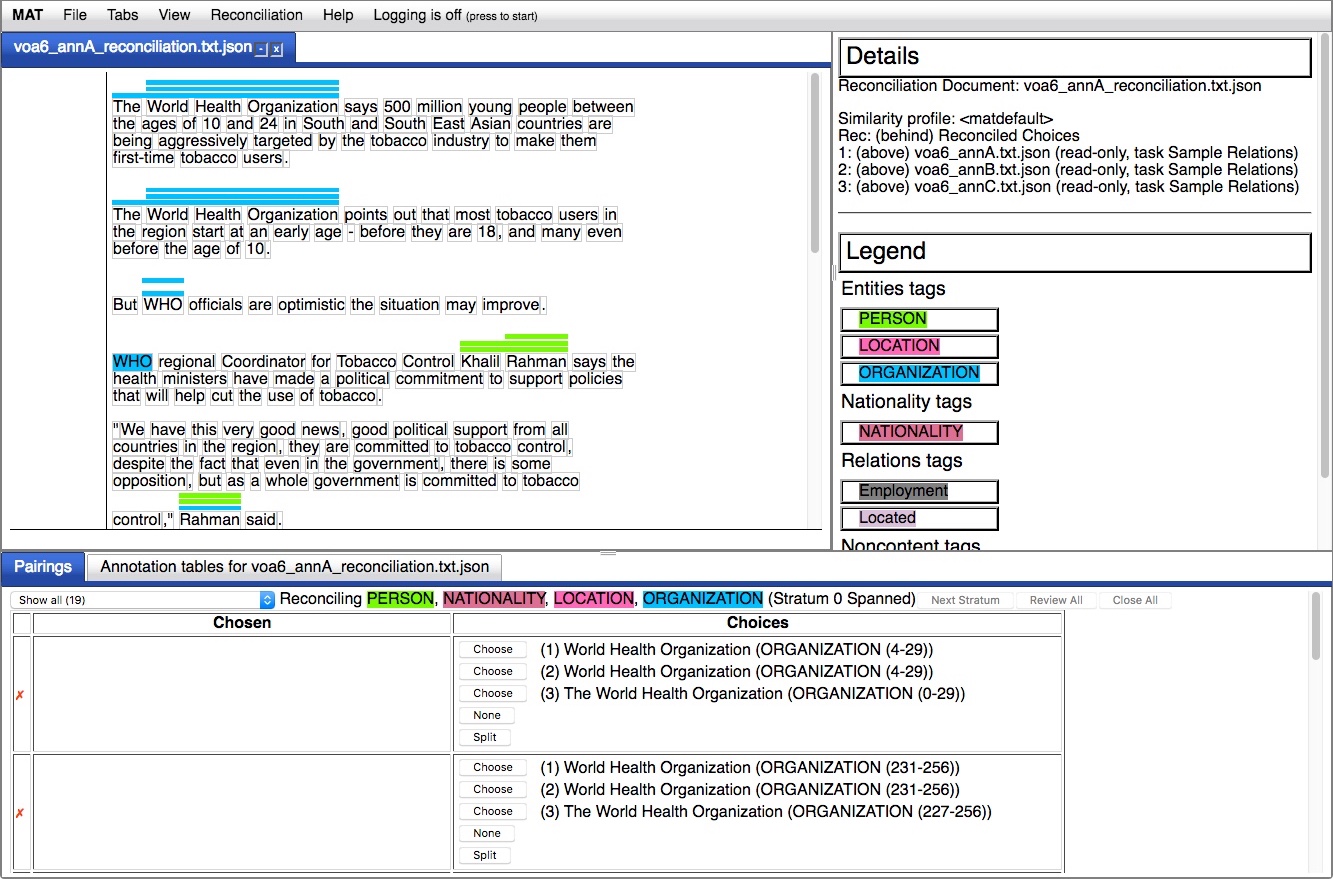
In this document, reconciled (agreed-upon) annotations are shown
with "normal" presentation, with the highlighting behind the
annotated text. The second occurrence here of "WHO" is an example;
all three annotators agreed on this annotation. All annotations
that are reconciled are shown in this way, whether they were
reconciled from the start because all the annotators had agreed on
the annotation, or they were reconciled via the voting process we
are about to describe.
Those annotations which are in conflict are shown with the
annotations "stacked" above the text. You can hover your mouse
over these conflicting annotation bars and get information about
the annotation, just like you can with normally presented
annotations. From any annotation in the text pane, if
you click you will get a menu option to scroll to the relevant
pairing. Likewise, clicking on the description of any
annotation in the Pairings table will give you the option to
scroll to the corresponding annotation in the text pane.
Reconciled pairings have a green check in the lefthand column of
the Pairings table, while unreconciled pairings have a red
X.
To vote on a pairing, use the buttons in the "Choices" column of
the Pairings table. You may choose any of the annotations in
the pairing as the correct one using the corresponding "Choose"
button. If none of the annotations is a correct annotation,
choose "None". If more than one of the annotations is a
distinct, correct annotation, choose the "Split" option which will
allow you to choose or reject (by choosing "None") each of the
annotations in that pairing independently. (If there are
multiple copies of the same correct annotation, you can choose any
one of them; do not split the pairing in this case.)
If there should be an annotation but none of the options is
exactly correct, you may choose one to start from and then edit
the annotation to create a corrected annotation for the pairing.
All annotation gestures are available in the annotation palette, for
chosen annotations; you can modify the extent of a chosen
annotation, delete it (which is equivalent to pressing the "None"
button in the original pair), or edit its attributes in the usual
ways. You can even do this for annotations which were originally
agreed upon by all annotators.
If you discover, for some reason, that annotations are missing
(i.e., no annotator who contributed to the reconciliation document
created that annotation), you may add it in the same way you would
in a normal document.
Once you have voted, the choices disappear and are replaced by a
"Review/Change" button; use that button if at any time you wish to
review and/or change your vote. You may at that point make a
different vote, or click the "No Change" button. At any time you
may also re-open all of the reconciled segments for review using
the "Review All" button at the top of the Pairings tab. If
you have any pairings open for review, you may also choose the
"Close All" button at the top of the tab to close them all; this
is the same as selecting "No Change" in each pairing open for
review.
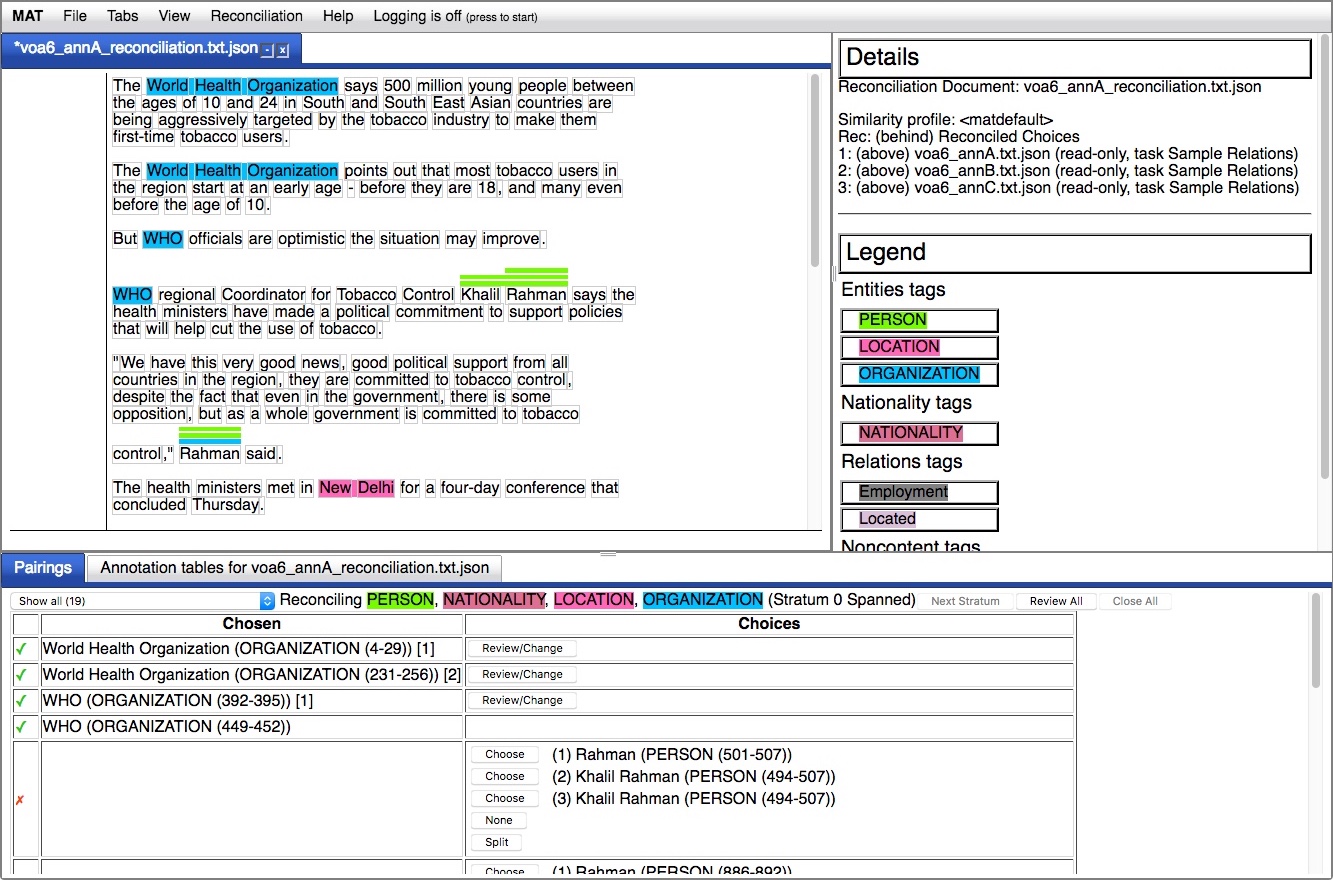
You may find it convenient to filter the annotations using the
menu in the upper left corner of the pairings tab. It is
often helpful while reconciling to view only the remaining
unreconciled pairings.
When you have reconciled all pairings at the current stratum, the
"Next Stratum" button will be enabled. Be sure that you have
done any necessary review of your votes at the current level
before clicking this button, as you cannot go back.
When reconciling spanless annotations, they are displayed in the spanless sidebar, in a style analogous to they way spanned annotations are displayed. Reconciled pairings will show up as a solid block colored in the agreed-upon annotation type's highlight color, with a green check mark in it. Unreconciled annotations show up as a red X with lines stacked above it corresponding to the different annotations in that pairing.
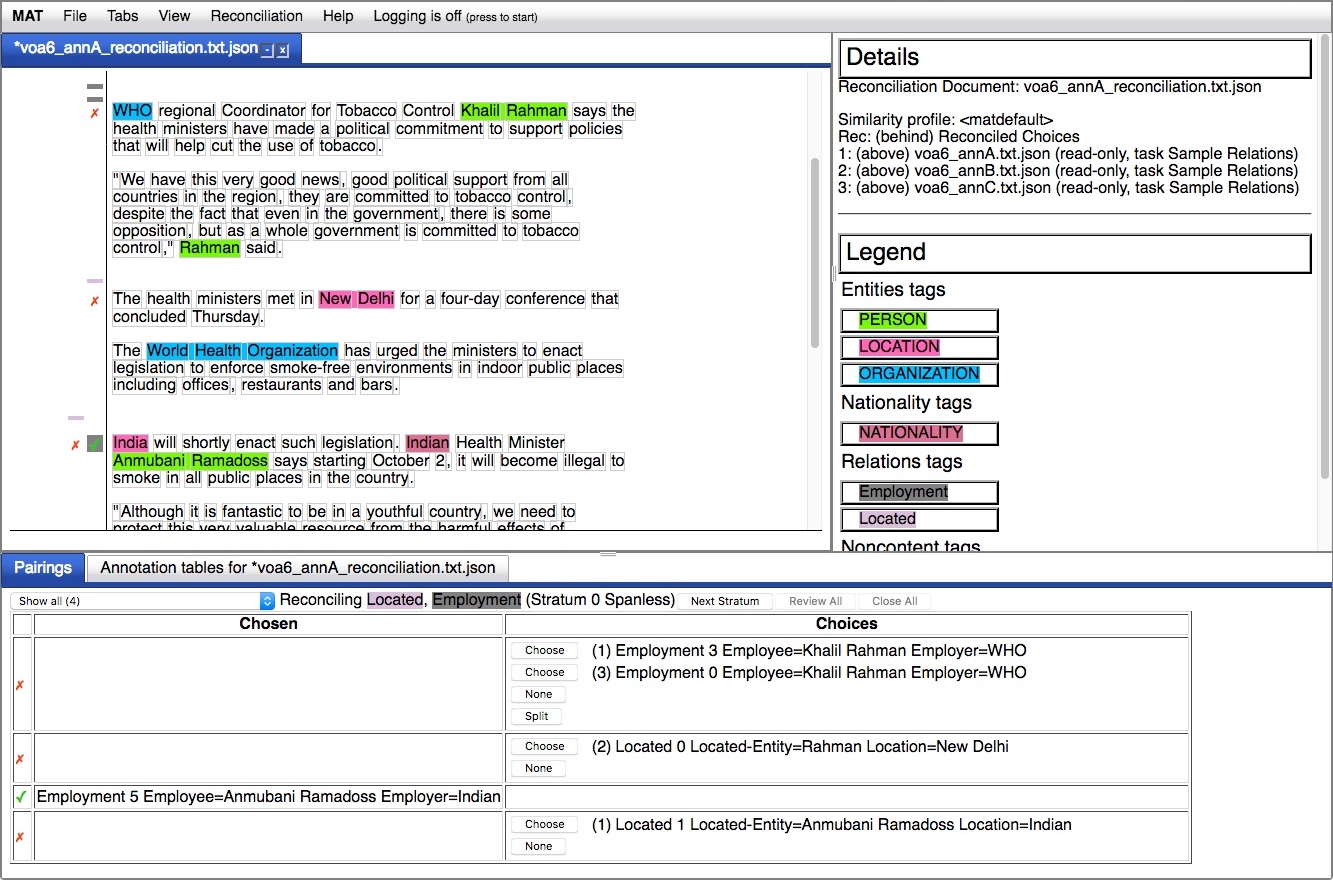
Keep in mind that because each level corresponds to a document, overlapping spanned annotations within each document will be layered on top of each other in this view. The facilities described here will help you understand what's in each document level.
The "Reconciliation" item in the top menubar is activated when
viewing a reconciliation document:
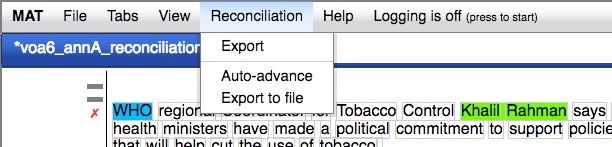
In addition, "File -> Save..." is active, and the "View" menu
is changed to reflect the items which are relevant to
reconciliation.
The meanings of these elements is as follows:
If you check "Auto-advance" in the Reconciliation menu, when you
complete a stratum, a dialog will pop up telling you that you have
completed the stratum and inviting you to move on to the next
stratum. You may choose not to if you wish to go back and
review any of your choices in that stratum. If you choose to
go back and review, it is recommended that you use the "Review
all" button and then "Close all" when you are done. If you
review the pairings one by one (when all other pairings are
reconciled) you will get the popup each time you re-reconcile a
pairing (since once again, all the pairings will be
reconciled.) Alternately, you could turn off auto-advance
during your review.
If you anticipate, at all, that you might want to modify chosen
annotations, you'll want to ensure that "Auto-advance" is
unchecked when you vote for the last choice in a stratum; if it
remains checked, it will advance automatically to the next
stratum.
As noted in the dialog, once you move to the next stratum, you cannot go back.
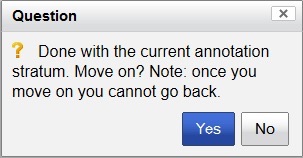
At any point during the reconciliation of a set of documents, you
can save the reconciliation document for reloading later.
These documents are always saved as MAT JSON documents; the only
difference between these documents and normal MAT JSON documents
is that these documents are marked as reconciliation documents and
contain metadata about the pairings and votes so far.
To load a saved reconciliation document, use "File" -> "Open
file..." in the MAT desktop. In the dialog, select
"(reconciliation)" as the workflow/mode; "mat-json" will be
automatically selected as the document type, and can't be changed:
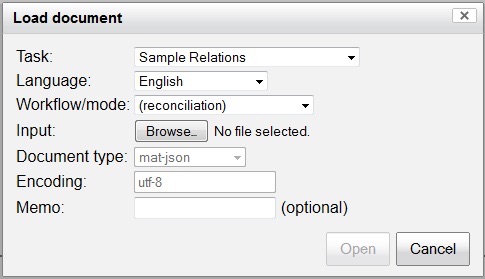
When all the pairings are reconciled, you can export the
reconciliation document to a file or window, via "File ->
Export". If the document is not fully reconciled, the UI will tell
you this and refuse to export.
By default, the UI will export to a new read-only document
window, which you can save if you want. If you want to export to a
file, enable the "Export to file" option in the menu before you
select "Export", and you'll be able to select an output annotation
format, and then a save location.