![[file menu]](../img/ui_filemenu.jpg)
The Web UI that comes with MAT is a rich, logging-enabled tool
for viewing, processing and annotating your documents. We describe
how to use it here.
We assume that you've started the Web
server and loaded the UI.
The file menu looks like this:
![[file menu]](../img/ui_filemenu.jpg)
The six things you can do from this menu are:
Each of these operations brings up a dialog so you can proceed.
In this section, we'll focus on simple span annotation in file
mode, accessible via "Open file...".
When you select "File -> Open file...", you'll be presented
with the following dialog:
![[load document dialog]](../img/ui_loaddocument.jpg)
The "Task" menu will be active, and the "Language", "Workflow"
and "Input" elements will be disabled. Once you select an item
from the "Task" menu, the "Language" menu will be enabled; once
you select a language, the "Workflow" menu will be enabled; once
you select a workflow, the "Input" element will be enabled. If MAT
knows of only one element for the task, language or workflow,
those elements will be automatically selected for you.
The workflows are established in your task
configuration file. Choose the workflow that's appropriate
for what you're going to do. E.g., in the "Named Entity" task:
In addition to those, the "Workflow" menu allows you to open a document read-only, and to open a reconciliation or comparison document:
![[file menu with workflow]](../img/ui_loaddocument_wf.jpg)
Select the appropriate document type and encoding for the
document. If the document is a raw document, select "raw" from the
"Document type" menu; or, select "mat-json" for rich annotated
documents in the MAT JSON format
(other document types will
also be available). The encoding for MAT JSON documents will be
fixed as utf-8. You also have the option of providing an optional
memo, which will be echoed in the "Tabs" menu and the document
title bar. Once you've filled out the appropriate elements, the
"Open" button will be enabled:
![[load document open]](../img/ui_loaddocument_filled.jpg)
If you press the "Open" button, the dialog will vanish and you'll see a new tab in the upper left region of your window, and the task-related information about your document will appear in the upper right region.
At this point, your UI will look like this:
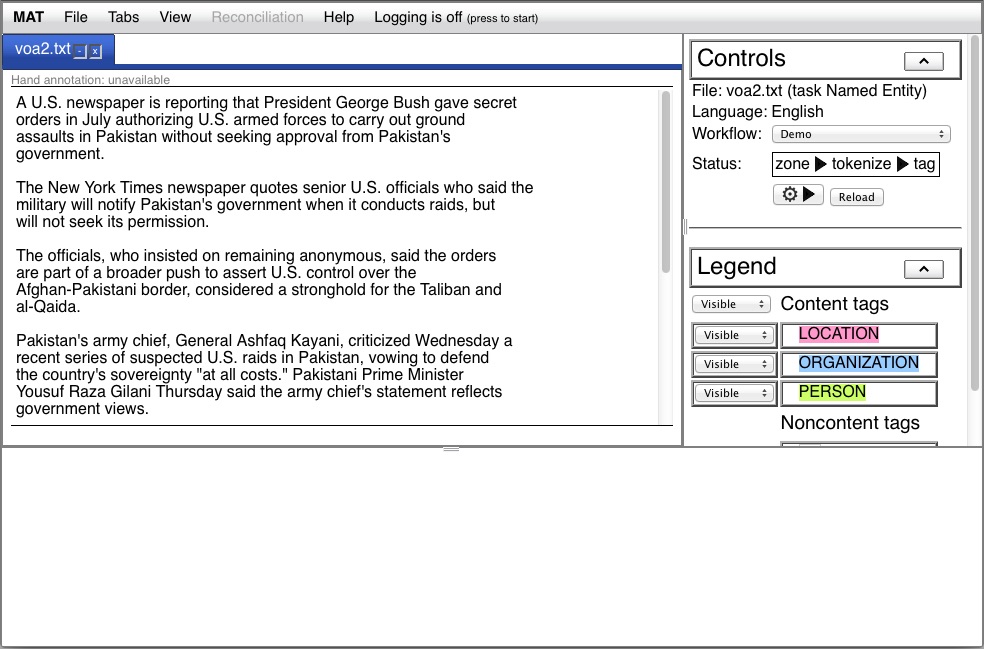
The tab contains the basename of the document, and the hand annotation status is shown above the document text, below the tab (here, it says "Hand annotation unavailable"). At the right end of the title tab, there are two icons. The "-" hides the document, and the "x" closes it; you can make a hidden document visible again using the "Tabs" menu.
In the upper right region, you see the task controls on top, with
a more complete description of the document name, the workflow
menu, and a sequence of steps. The advance/retreat controls
appear immediately below the steps; the "Reload" button allows you
to reload the document. Below the task controls is the tag legend.
The "up" arrow to the right of the "Controls" and "Legend" labels
allows you to contract that section of the task information.
When there's an active tab, the "File -> Save..." submenu is enabled:
![[raw plus menu]](../img/voa2_ha_raw_menu.jpg)
This menu allows you to save the document in various formats. Note: if you're having
trouble finding the document you saved, please keep in mind that
the browser, not the MAT UI, is responsible for saving your file.
In particular, if you haven't configured your browser to prompt
you for where to save your file, it will be saved to your
browser's download directory. To fix this in Firefox, see the
documentation on starting the UI.
The advance/retreat controls govern how you move through your
workflow. The iconography for advancement is intended to be
consistent:
The retreat buttons should also be consistent (these buttons will
be available if your workflow is marked undoable="yes"):
There are many different possible patterns, depending on which
type of step you're in, and where you are in the step (if it has
multiple phases):
| step type |
what's been done in the step |
which buttons you'll see |
what you can do |
what the buttons do |
|---|---|---|---|---|
| auto |
(all circumstances) |
a button with a gear + right arrow |
press the button |
press to apply the automated step in the MAT
backend |
| hand |
(all circumstances) |
a button with a writing hand + right arrow |
hand
annotation |
press to indicate that you've completed hand
annotation |
| auto-with-correction |
nothing |
a button with a gear, and a grayed-out button
with a writing hand + right arrow |
press the button |
press to apply the automated step in the MAT
backend |
| auto-with-correction |
some annotation |
a grayed-out button with a gear, and a button
with a writing hand + right arrow |
hand
annotation |
press to indicate that you've completed hand annotation |
| mixed |
nothing |
a button with a gear, in parentheses, and a
button with a writing hand + right arrow |
press the gear button, or hand annotation |
press the gear button to apply the automated
step in the MAT backend, or press the hand button to
indicate that you've completed annotation for this step |
| mixed |
some annotation |
a grayed-out button with a gear, in parentheses, and a button with a writing hand + right arrow | hand
annotation |
press to indicate that you've completed annotation for this step |
In the initial screen above, the "zone" step is an auto step, so
you see a button with a gear + right arrow. Below, we'll see some
of the other button configurations.
If you hover over one of the buttons, it will tell you what it
does; e.g., if you hover over the button in the initial screen
above, it'll say "Apply zone".
The legend lists the various content annotation sets and
annotation labels, and also allows you to control these annotation
sets and labels in various ways. In general, annotations which can
be added and modified in a given step can be active, inactive, or
selected, and all annotations can be invisible. Here's what each
of these settings means:
| setting |
availability |
what it means |
|---|---|---|
| Active |
annotation labels and sets in steps which add
or modify the relevant sets |
The label (or all the labels in the set) will
be available in the annotation popup menu for addition to
the document. This is the default setting for this case. |
| Inactive |
annotation labels and sets in steps which add
or modify the relevant sets |
The label (or all the labels in the set) will
not be available for addition, even though the step
adds or modifies them. The "Inactive" setting on an
individual label takes precedence over the setting on the
set which contains that label. |
| Invisible |
all content labels and sets in all steps |
The annotations bearing the label (or any of
the labels in the set) will not be rendered in the
annotation pane. The "Invisible" setting takes
precedence over all other settings, either at the set or
individual label level. |
| Selected |
annotation labels (but not sets) in steps
which add or modify the set which contains the label |
When an annotation creation gesture is made
in the annotation pane, an annotation of the selected label
will be created immediately, rather than an annotation popup
menu being presented. |
| Visible |
annotation labels and sets in steps which do
not add or modify the relevant sets |
The annotations bearing the label (or any of
the labels in the set) will be rendered in the annotation
pane. This is the default setting for this case. |
In the initial screen above, the "zone" step doesn't add or
modify any content annotations, so all the annotation label
controls are "Visible".
The Tabs menu looks like this:
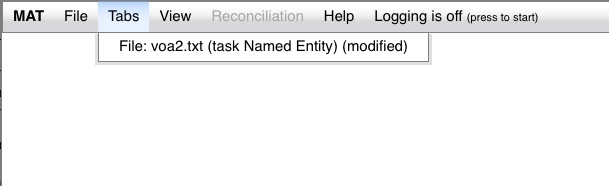
This menu is initially blank. It lists all tabs which have been
opened and not closed. If you select a tab in this menu, the UI
will display the tab (if it's hidden), and make it the active tab
(if it isn't). You can hide tabs by pressing the "-" button at the
right end of the tab, and make them visible again using this menu.
The View menu allows you to modify the behavior of the UI. Its
various options are described here.
The Help menu looks like this:
![[help menu]](../img/ui_helpmenu.jpg)
The "Documentation" item will open a new tab or window containing
this documentation; the "About MAT" item will show a small popup
window which shows the MAT version number.
As you can see from the images above, the menubar contains an
item labeled "Logging is off (press to start)". If you press that
button, your UI will look like this:
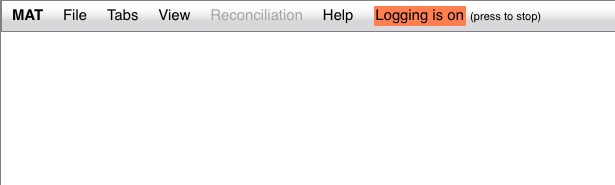
At this point, the logger is enabled. This log captures a wide
range of timestamped UI gestures. If you press the button again,
the browser stops logging, and downloads a CSV log of your
interaction, whose format is described here.